この記事ではGoogleサーチコンソールでドメインプロパティを追加する方法について解説します。
Googleの公式解説をみると「ドメインプロバイダがー、DNSレコードがー」と、初心者では難しい印象を受けたのですが、やってみたら意外に簡単で5分でできたので、そのやり方をスクショでわかりやすく紹介します♪
↓これの左側のやり方です。
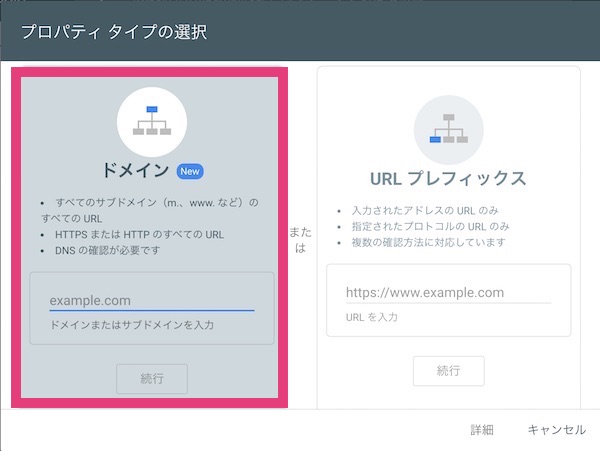
なお、アナリティクスとサーチコンソールの連携で、右側のURLプリフィックスのやり方は↓↓以下の記事で解説しています。
【2021年最新版】Googleサーチコンソール登録方法(GA4-新アナリティクス)
◆「ドメイン」と「URLプレフィックス」の違いについて
設定方法を確認する前に「ドメイン」と「URLプレフィクス」は何が違うのか簡単に説明します。
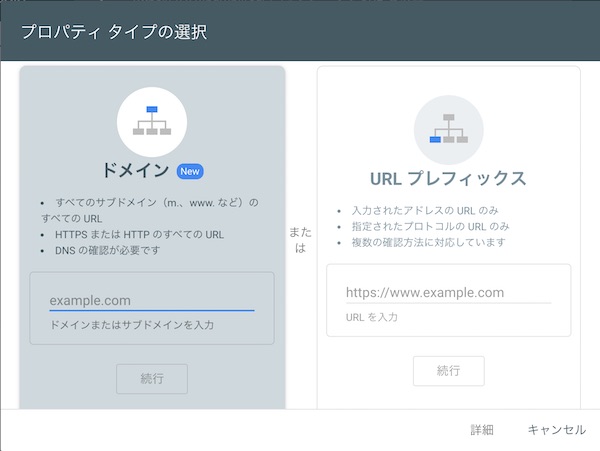
左側「ドメイン」の方は、
ドメインそのもの
example.com
すべてを計測できます。
https、http、wwwあり、wwwなし…さらには、サブドメインを分けて運営している場合は、すべてのサブドメインも。
例えば
https://www.example.com
http://example.com
https://blog.example.com
などが、すべて計測されます。
一方、右側のURLプレフィックスの場合は、指定したURLのみです。
を指定したら、その他のURLでアクセスした場合には計測されません。
*ですので、ブログやサイトの全体の動向を把握するなら「ドメイン」プロパティを登録した方が良いのです。
でも、Google公式の解説は難しかったり、その他のWEBの解説を見てもイマイチやり方が古かったり、意味わからなかったりで敬遠していましたが、思い切ってやってみたところ、全然難しくない。
下の通りにやれば5分ぐらいで簡単に出来ましたので、そのやり方を記しておこうと思います。
「ドメイン」プロパティの追加方法
STEP1 : Googleサーチコンソールの画面から「プロパティを追加」
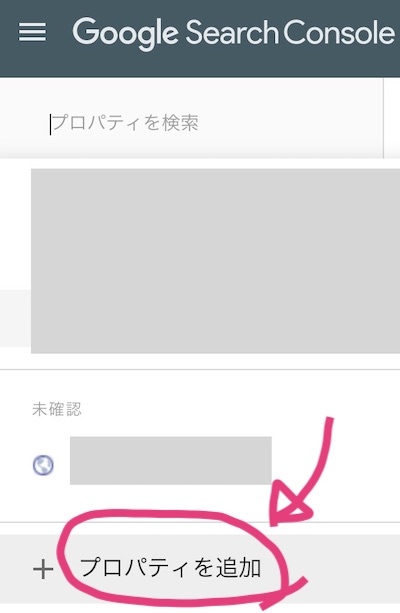
STEP2 : WWWなしのドメインを入れる
左側の「ドメイン」プロパティを設定するので、左側にWWWなしのドメインをいれます。
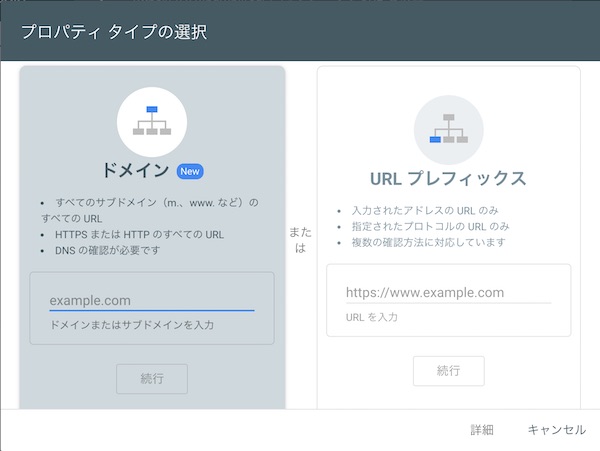
STEP3 : DNSレコードでドメイン所有者の確認
↓この画面が出てくるので、2のTXTレコードをコピーする。
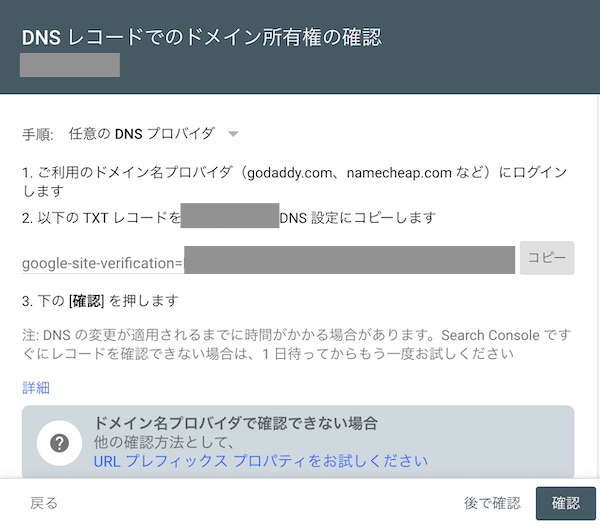
STEP4 : 自分のドメインのプロバイダにログイン
自分のドメインのプロバイダ(ムームードメインやお名前.COMなど)にログインする。
*サーチコンソールのタブは開いたままで、別タブを開いてやってね!
STEP5 : ドメインのDNS設定(カスタム設定)
私のドメインは「ムームードメイン」だったので、ムームードメインの画面で説明しますが、ほぼどこも同じだと思います。
ドメインのDNSという項目があるはずなので、そこを開く。(ムームードメインの場合は「ムームーDNS」という項目→ドメインを選んで→変更)
カスタム設定をする。
サブドメインの部分は空欄、種別はTXTを選んで、内容のところにさっきSTEP3でコピーしたコードをペーストして、【セットアップ情報変更】
↓
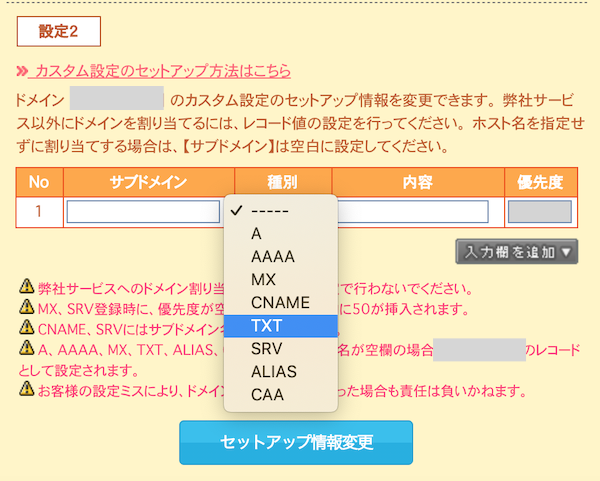
↓こんな感じになっていればOK。
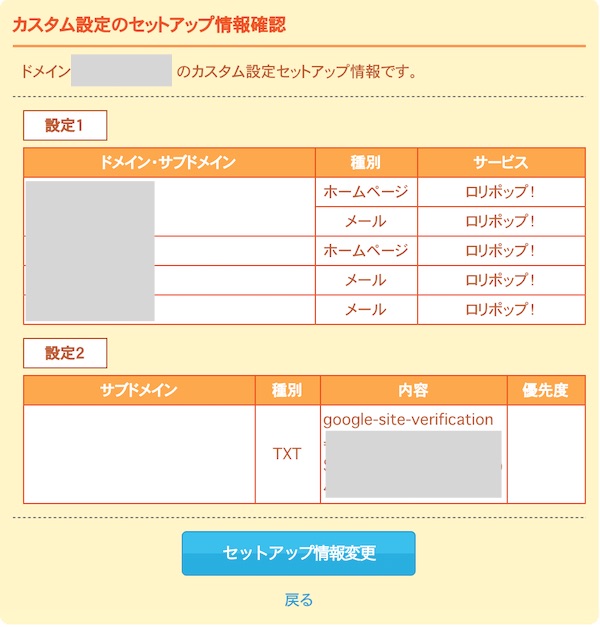
STEP6 : サーチコンソールに戻って「確認」
先ほどのサーチコンソールのタブに戻って「確認」をクリックする。
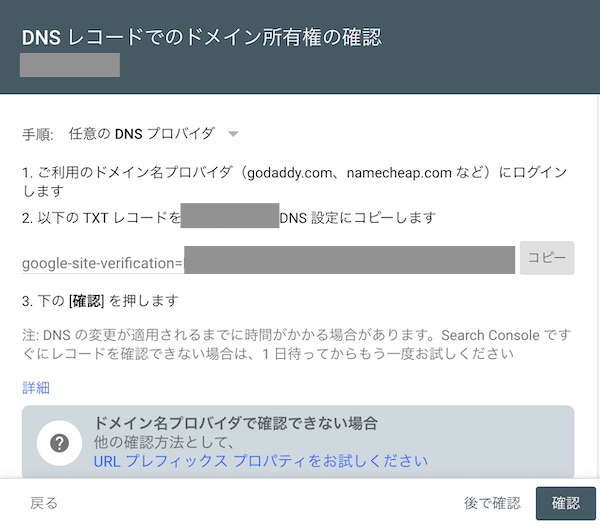
↓これが出ればOK。
私の時は1秒後にこれが出てきましたが、上記のスクショにも書いてあるように時間がかかる場合もあるそうです。

なお、DNSレコードは削除してはダメです。
以上で設定おわりです♪♪
Search ConsoleでドメインとURLプレフィクスの両方が確認できるようになっていればOKです!
おつかれさま〜♡
ブログ運営やアフィリエイトにおすすめの記事書いてます★
【収益公開中】はてなブログは稼げるのか?10ヶ月間の運営報告から考察
はてなブロガー必見!アドセンスよりアフィリエイトASPに登録すべき3つの理由
戦略的アフィリエイトのすすめ!雑記ブログを収益化して月々5万円稼ぐ方法